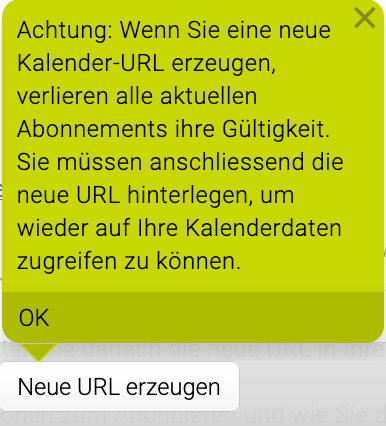Abonnieren ist aktuell mit folgenden Kalendern möglich:
- Mac-Kalender
- Outlook
- Google Calendar
Abonnieren ist definitionsgemäß eine one-way Kommunikation (Lesefunktion). Ereignisse können im jeweiligen Kalender NICHT bearbeitet werden, dies ist nur in der TEAMBOX möglich.
Folgende Varianten des Abonnierens werden geboten:
- abonnieren der eigenen Kalenderereignisse, Termine (To-dos), Ferien/Urlaube und Offdays
- abonnieren der Ferien/Urlaube ALLER Mitarbeiter
- abonnieren der Kalenderereignisse, Ferien/Urlaube und Offdays eines/einer bestimmten KollegIn
- abonnieren der Feiertage, die in der TEAMBOX hinterlegt sind
Details zur Funktionsweise:
- Ereignisse, die auf dem Device angelegt werden, fließen NICHT zurück in die TEAMBOX.
- Im Ereignis ist jedoch ein Direktlink, der via „Copy-and-paste“ in ein Browserfenster kopieren werden kann, um das Ereignis zu bearbeiten
- Wenn Sie Ihren jeweiligen Kalender (Outlook etc.) mit einem Smartphone, Blackberry, Palm o.ä. synchronisieren, haben Sie die TEAMBOX.Ereignisse auch auf dem Device (nur One-Way)
- Ereignisse, Urlaube/Ferien und Offdays stehen zeitlich unbeschränkt in Ihrem persönlichen Kalender (iCal, etc.) zur Verfügung
- Ab Mac OS X 10.7 wird das Abonnement von Terminen (To-dos) von Apple nicht mehr unterstützt.
Mac-Kalender
Im folgenden Abschnitt wird erklärt wie der TEAMBOX.Kalender abonniert werden kann, um Kalenderereignisse etc. in dem privaten Mac-Kalender zu sehen. Abonnieren bedeutet, dass Änderungen an Ereignissen nur in der TEAMBOX erfolgen können – dies ist also eine one-way Kommunikation zwischen TEAMBOX und Mac-Kalender.
Anleitung zu Einrichtung:

1. Im Modul ‘Kalender’ kann der Menüpunkt „Abonnieren“ ausgewählt werden
2. Wählen Sie unter Mein Kalender die gewünschten Kalender (Ihre Ereignisse, Ihre Aktivitäten und/oder Ihre Ferien und Offdays) aus
3. Klicken Sie anschließend auf „URL in Zwischenablage kopieren“ – dadurch wird der Abo-Link in die Zwischenablage kopiert
4. Wechseln Sie zu Ihrem Mac-Kalender
5. Klicken Sie in Ihrem Mac-Kalender in der Menüleiste auf Ablage und wählen Sie dort neues Kalenderabonnement aus
6. Fügen Sie den zuvor in die Zwischenablage kopierten Link in das Feld Kalender-URL ein
7. Bestätigen Sie Ihre Eingabe mit Abonnieren

Details zum Link
Im Link sehen Sie für welchen TEAMBOX.User Sie den Kalender abonnieren (im Beispiel für den User „doba“). Es werden hier nun also alle Ereignisse, Aktivitäten und Ferien/Offdays dieses Users abonniert. Die Buchstaben- und Zahlenkombination nach dem Kürzel ermöglicht eine automatische Authentifizierung.
Anschließend können Sie weitere Parameter des Mac-Kalenders definieren:
- Name: Bezeichnung des Kalenders im Mac-Kalender (mit diesem Namen erscheint der Kalender dann links in der Kalender-Liste)
- Farbe: legen Sie fest, wie mit welcher Farbe die Kalenderereignisse aus der TEAMBOX im Mac-Kalender angezeigt werden sollen
- Ort: Entscheiden Sie hier, wo der Kalender zur Verfügung stehen soll – z.B. Lokal (nur auf Ihrem Mac) oder iCloud (dann wird der abonnierte Kalender in der App „Kalender“ auf Ihrem Mac und auf anderen Geräten mit iOS 5 (oder neuer) angezeigt, ohne dass Sie den Kalender erneut abonnieren müssen)
- Automatisch aktualisieren: Entscheiden Sie hier, wie oft Ihr Mac-Kalender diesen abonnierten Kalender aktualisieren soll
Per Klick auf das Ereignis erhalten Sie alle Details wie Teilnehmer, Datum, Uhrzeit, genauere Beschreibung und den Direktlink zum Ereignis.
Bitte beachten Sie: Abonnieren ist definitionsgemäß eine one-way Kommunikation. Sie können ein Ereignis im Mac-Kalender NICHT bearbeiten, dies ist nur in der TEAMBOX möglich. Im Ereignis finden Sie jedoch einen Direktlink, den Sie via „Copy-and-paste“ in ein Browserfenster kopieren können, um das jeweilige Ereignis zu editieren.

Abonnieren von Ereignissen eines Teammitgliedes
Möchten Sie jetzt beispielsweise auch die Ereignisse eines Teammitglieds abonnieren, so klicken Sie im Mac-Kalender noch einmal neues Kalenderabonnement, kopieren „Ihre“ URL noch einmal ein und ändern einfach das Kürzel in der URL (z. B. „doba“) auf das Kürzel des gewünschten Users. Verfahren Sie dann wie oben beschrieben (Name anpassen, Farbe ändern etc.). Sie erhalten dadurch links im Mac-Kalender einen weiteren Kalender, der ein- und ausgeblendet werden kann.
Abonnieren der Ferien/Urlaube ALLER Mitarbeiter
Ersetzen Sie dafür einfach Ihr Kürzel (im Beispiel „doba“) einfach durch „vacation“ – die Buchstaben- und Zahlenkombination können Sie lassen. Sie erhalten dadurch links im Mac-Kalender einen weiteren Kalender, der ein- und ausgeblendet werden kann.
Abonnieren der Feiertage
Um die Feiertage der TEAMBOX in Ihrem Mac-Kalender anzuzeigen, wählen Sie in der TEAMBOX unter Abonnieren einfach bei Feiertagskalender den gewünschten Kalender aus und klicken Sie auf „URL in Zwischenablage kopieren“ und gehen ebenfalls wie oben beschrieben vor (Mac-Kalender öffnen – neues Kalenderabonnement – URL einkopieren – usw.). Sie erhalten dadurch links im Mac-Kalender einen weiteren Kalender, der ein- und ausgeblendet werden kann.
Zugriff auf Kalender sperren = Neue URL erzeugen
Mit dem Button „Neue URL erzeugen“ kann der Zugriff auf Kalender gesperrt werden. Die alte URL verliert somit ihre Gültigkeit. Danach muss die neue URL im Mac-Kalender wie oben beschrieben erneut eingerichtet werden.

Outlook
Im folgenden Abschnitt wird erklärt, wie Sie den TEAMBOX.Kalender abonnieren können um Kalenderereignisse etc. in Ihrem privaten iCal Kalender zu sehen. Abonnieren bedeutet, dass Änderungen an Ereignissen nur in der TEAMBOX erfolgen können – dies ist also eine one-way Kommunikation zwischen TEAMBOX und iCal.
Anleitung zu Einrichtung:
1. Im Modul ‘Kalender’ befindet sich der Menüpunkt „Abonnieren“
2. Unter „Mein Kalender“ kann der gewünschte Kalender (Ihre Ereignisse, Ihre Aktivitäten und/oder Ihre Ferien und Offdays) ausgewählt werden
3. Klicken Sie anschließend auf „URL in Zwischenablage kopieren“ – dadurch wird der Abo-Link in die Zwischenablage kopiert
4. Bei Bedarf die gewünschte Anwendung (Outlook) für webcal-Links auswählen.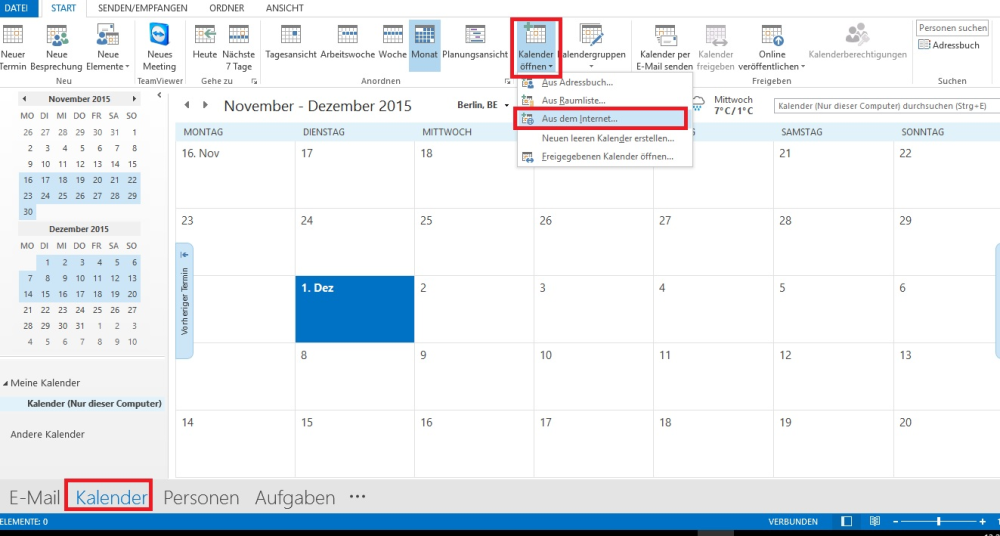
5. Abonnement in Outlook bestätigen – über den Button erweitert kann der Name des Kalenders in Outlook angepasst und eine Beschreibung des Kalenders eingegeben werden.
6. Geben Sie hier die URL zu Ihrer TEAMBOX sowie service/ical und Ihr TEAMBOX.Kürzel ein
7. Für die intevo.TEAMBOX wäre die folgende URL: http:/teambox.intevo an diese URL wird noch service/ical angehängt. Das Kürzel des Users, der die Ereignisse in seinen Kalender übernimmt, ist: mk
8. Daraus ergibt sich folgende URL: http://teambox.intevo/service/ical/mk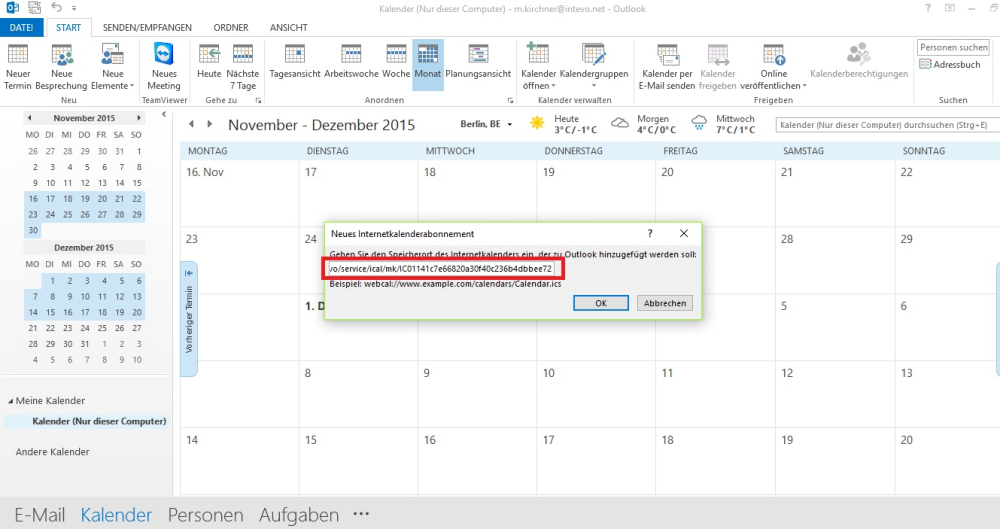
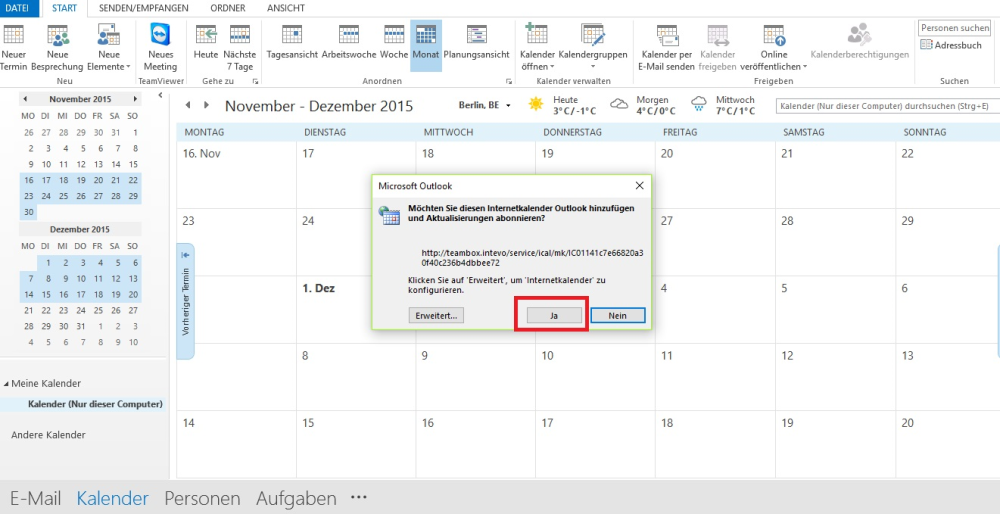
9. Benutzerauthentifizierung (es werden nur die Ereignisse des Benutzers abonniert, nicht des ganzen Kalenders)
10. Ereignis in TEAMBOX anlegen
11. Ereignis wird in Outlook angezeigt
Bitte beachten Sie: Abonnieren ist definitionsgemäß eine one-way Kommunikation. Sie können ein Ereignis in iCal NICHT bearbeiten, dies ist nur in der TEAMBOX möglich. Im Ereignis finden Sie jedoch einen Direktlink, den Sie via „Copy-and-paste“ in ein Browserfenster kopieren können, um das jeweilige Ereignis zu editieren.
Abonnieren von Ereignissen eines Teammitgliedes
Möchten Sie nun beispielsweise auch die Ereignisse eines Teammitglieds abonnieren, so klicken Sie in iCal noch einmal neues Kalenderabonnement, kopieren „Ihre“ URL noch einmal ein und ändern einfach das Kürzel in der URL (z. B. „mhir“) auf das Kürzel des gewünschten Users. Verfahren Sie dann wie oben beschrieben.
Abonnieren der Ferien/Urlaube ALLER Mitarbeiter
Ersetzen Sie dafür einfach Ihr Kürzel (im Beispiel „mhir“) einfach durch „vacation“ – die Buchstaben- und Zahlenkombination können Sie lassen.
Abonnieren der Feiertage
Um die Feiertage der TEAMBOX in Ihrem iCal anzuzeigen, klicken Sie in der TEAMBOX unter Abonnieren einfach auf den Link „URL in Zwischenablage kopieren“ unter Feiertagskalender, um den Abo-Link zu erzeugen und gehen ebenfalls wie oben beschrieben vor.
Zugriff auf Kalender sperren = Neue URL erzeugen
Mit dem Button „Neue URL erzeugen“ kann der Zugriff auf Kalender gesperrt werden. Die alte URL verliert somit ihre Gültigkeit. Danach muss die neue URL im Outlook-Kalender wie oben beschrieben erneut eingerichtet werden.